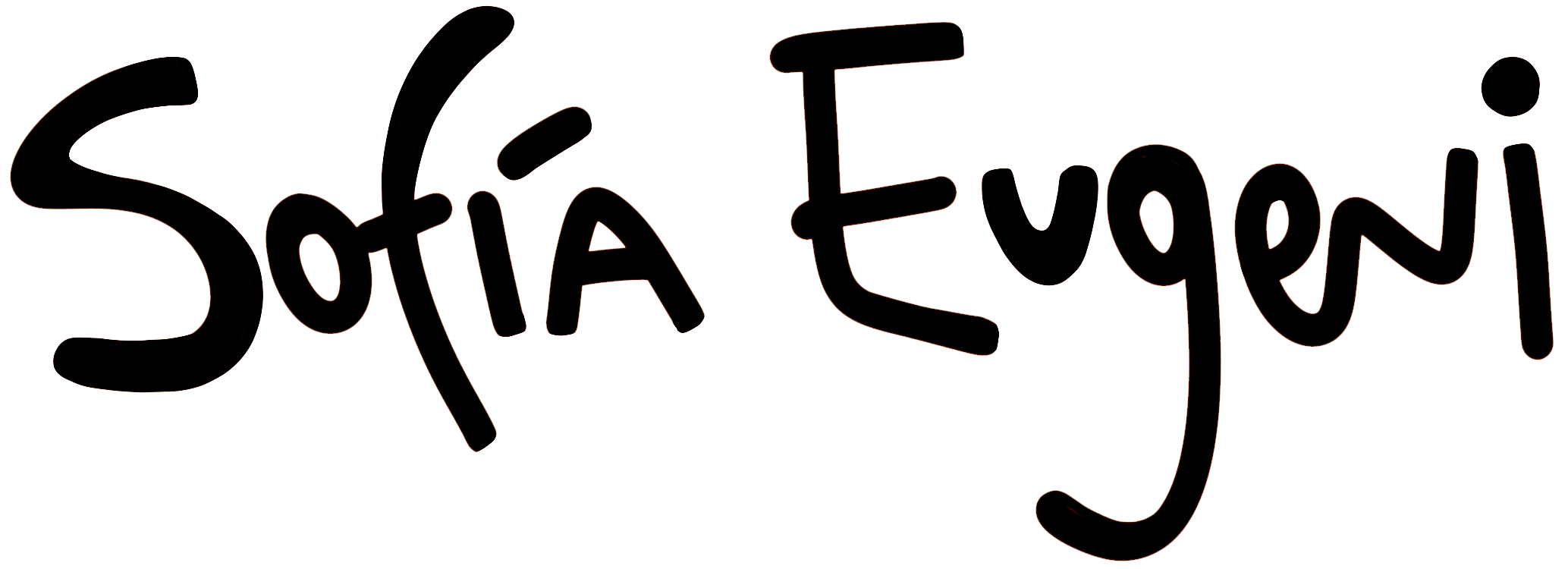Then, drag the image from the tab down into the document window. Then simply re-merge those two layers. 2. How Do I Select All Layers In Photoshop 2021? Click on the image and drag it up and onto the tab of the other document. Method 4: Quick Select Tool and Refine Edge. Photoshop 101 - The Move Tool The second in a series on Photoshop Tools from a web perspective. To create a new layer using a selection (layer via copy), press Ctrl + J (Mac and PC). If you turn . There you will find the "Merge Layers" option. In the "Layers" panel on the right sidebar, right-click the layer that you want to copy and select "Duplicate Layer.". . With the dancing ants still visible, make a duplicate of this selection by pressing Cmd + J (Mac) or Ctrl + J (Windows) to duplicate the selection and put it on a new layer. Then with the selected part left-clicked drag the image to the new layer. Next step is to show newly created blank Layer mask in main image area by Alt + clicking on it. Then Photoshop immediately changes the focus from Layer 2 to Layer 1, and Moves Layer 1. And there you have it — you've created a new layer from your selection. Now I paste the image, select the layer, choose the Move Tool and the layer selection jumps to another layer and that one gets moved. There are different types of selection for example, selection of layers in the layers panel, selection in the document window, and selection of layers in groups. To move an object in a different layer, select an object first; using the rectangular marquee tool, select the portion of the object you want to move to a different layer, then press Command + J (Mac) or Ctrl + J (Windows) to create a new layer. Next, copy and paste a new image into each layer. The important thing is to select the object that we want to copy. So, I'm going to move them all at once instead. To use this feature, select the Move tool in the toolbox, select the Auto-Select checkbox in the options bar, and select Layer from the menu to the right of the checkbox. Auto-Select Layers. Photoshop - Move Tool Options. 3. Click the link icon of any one layer. Photoshop CS6 has made moving layer elements simple. The Quick Selection tool in photoshop is great for making simple selections fast, then you can tidy up the selection using the Refine Edge controls. The Content Aware Move Tool in Photoshop lets you select part of a picture and move it to a new position. When dragging a selection with the selection tool ( M) active, you'll leave the pixels alone. Select the layers you would like to link. Once you've made a selection, click the half-black/half-white circle at the bottom of the Layers panel and choose Solid Color (or choose Layer→New Fill Layer→Solid Color instead). Doing so lets you click to move edited images without first selecting them in the Layers palette. Group and link layers. Follow this answer to receive notifications. Group and link layers. I want to move and nudge Layer 1 to align it with Layer 2. Well, there's the thing: when I make a selection of a piece of an image, I want to send it to a new layer, BUT I don't want the object move from where it is, just separate in another level. Another way is to open Photoshop and tap the + button in the bottom-left corner of the screen. This means you don't need to spend any time make tricky selections followed by "patching up" editing. To space layers apart, select a layer, hold down Shift, select other layers, and then choose an item from the Distribute menu. If you use one of those 5 tools but click outside of the Selected area on your photo, the Selection will go away because Photoshop Elements thinks that you want to start a new Selection at the spot where you clicked. Layers panel allows you to select all the layers in Photoshop but apart from this, you can also select the layers with the Move tool. Select a layer or group, choose Layer > Arrange, and choose a command from the submenu. In Adobe Photoshop Elements, you can create layers onto which you can move different parts of your photo file. Then for any further selections on other layers simply go to Select > Load Selection and load the first selection you made. Enter the ones you noted down in the previous section, and the object will be moved to that position. This reply was created from a merged topic originally titled Move tool creates selection box instead of moving Layers. Shortcuts for common layer commands. Drag and drop the new image into the Photoshop window. This is one of the fastest ways to build a layer and a layer mask in one step: draw a selection the shape of the layer mask you want, then perform a Paste Into or a Paste Behind (depending on the effect you're trying to achieve). But, " how to crop a layer in photoshop " is a matter where you need to have some knowledge. Using Auto-Select. When you paste it, Photoshop creates a new layer in the Layers Panel and displays it above the background layer. With multiple layers selected, right-click and select the Link Layers option. If you want to work with . To auto select a layer, with the Move tool selected, check the Auto-Selection option in the Options bar. Or hit Control + C ( Command + C on a Mac) on the keyboard. The ways of creating a new layer in Photoshop are; Moving each layer one by one is a bit tedious, plus you'll have to reposition each one on the new background. Then finish your selection (moving your section over to where you want it) and then save this new selection. Improve this answer. To move an image on a layer, first select that layer in the Layers panel and then just drag it with the Move tool located in the Tools panel; it doesn't get any simpler than that. Introduction to Move Tool in Photoshop. The move tool allows you to move a selection or entire layer by dragging it with your mouse or using your keyboard arrows keys. While dragging out your marquee selection, hold down the spacebar and that should allow you to do as described. With or without checking it in the box mnetioned, it simply doesnt work anymore, I cannot move my layer, even though I locked the other layer it keeps on moving the wrong one. To turn this feature off, press V to get the Move tool, and up in the Options Bar, turn off the . Text Layers: The Move Tool can reposition any text layer simply by clicking and dragging the text to a new position. Photoshop Move Tool. Photoshop: Issue moving multiple layers (Auto-Select) Ever since I "upgraded" to CC 2018, I am unable to select multiple layers and then use the move tool to move those layers. By default, if an area is selected the selection will be moved, otherwise the whole layer will be moved. To select a part of your picture and move it to a new layer: When invoked, each of these adds a new layer, but they also add a layer mask to that layer in the form of the selection. Choose between Auto-Select Layers or Group. So I have Layer 1 with a Difference blend above Layer 2. Show activity on this post. This produces a new layer, and the selection is moved to the new layer. The annoyance of always having to select the move tool icon is overshadowed by its enormous array of options. Press Command + J (Mac) or Control + J (PC) to copy the selection's contents and put it on a new layer. To create a new layer press Shift-Ctrl-N (Mac) or Shift+Ctrl+N (PC). I always paste an image on a layer then select the layer and use the Move Tool to move it around until it is placed where I want it. Clicking the "Add Layer Mask" button will reveal your . The move tool also makes multiple layer selection possible, because when the move tool is in the Auto Select Layer mode you can marquee drag with the move tool from outside the canvas area to select multiple layers, the same way as you make a marquee selection using the mouse cursor to select multiple folders or documents in the Finder. Set the "Shortcuts For" to Application Menus and toggle the disclosure triangle for the Layer menu. How do you move a group of layers in Photoshop? Select the Layer you want to work with, then: Go to Select > Select and Mask. The layer mask is based on the selection you pasted into: the selection is unmasked (white), the rest of the layer is masked (black). We use this option to isolate a subject from the background layer in the Background Removal Services.. But CTRL + ARROW KEY or "Free Transform" (CTRL+ T) allows me to move multiple layers selection. I select the Move tool, then select Layer 2, then attempt to drag Layer 2 into the position I desire. edited Jun 20, 2020 at 9:12. Show activity on this post. Auto Select Layer: This automatically selects the layer you click on when the move tool is selected. First, select the document that holds the image you want to move. Anyone el. Then, select Photos from the menu and choose the picture you want to use. Photoshop - Auto Select Layer Option. I will us the link and group options to show you how to do this.. You can also use the tool to move or copy selections between photos in Photoshop Elements, and to photos in other applications that support selections. I get completely crazy about this. In that case photoshop move and select the layer with content under the mouse pointer only. Photoshop fills your selection with the color you picked. Then, tap the Share button and select Photoshop from the list of options. With the move tool active, I click . Move Objects. Checking this option means that when a selection is clicked to be moved, the layer which contains that selection will also be selected allowing for easy moving of a . Click a selection tool like the Lasso or Quick Select tool, then and press the "Select and Mask . Once they're all selected, click within one of the selected layers and drag, and everything on all the selected layers will move . If your selected item is in a group, the command applies to the stacking order within the group. Do this by going to Edit in the menu bar and choose the Copy command. Now Cut your selection and load up your second selection and Paste. The program also gives you a chance to resize and position them as a group. If the group is closed, the layer is placed at the bottom of the group. As the layers indicate "Basic Layers", we will come with a little more detail about it. Scroll down to layer Mask and add your own shortcuts by clicking in the blank area to the right of the . I use the lasso tool on one layer while another layer is hidden, once I am done with my selection, I unhide the layer over the layer I just selected on JUST TO FIND that that layer has been misplaced and needs to be moved before I delete the selection, BUT EVERY TIME I TRY to move the layer THE . In the Layers palette, click the Create A New Layer icon to create two or more new layers. Copying selections or layers You can copy and paste selections using the Move tool or the Copy, Copy Merged, Cut, Paste, or Paste Into Selection commands in the Edit menu. To copy a layer mask to another layer, press-and-hold Alt (Mac: Option), then click-and-drag it to any other layer. Then simply re-merge those two layers. So please bring back this usefull feature. Now Cut your selection and load up your second selection and Paste. On the top bar, you will see input fields for x/y coordinates. In the Duplicate Layer window, click the drop-down menu next to "Document.". With an image open in Photoshop, there are a few ways to get to the Select and Mask Workspace. In the Layers panel, the new layer contains a layer thumbnail for the pasted selection next to a layer mask thumbnail. With one layer selected, click the link icon of another layer. How do you move a group of layers in Photoshop? The Paste Into or Paste Outside command adds a layer and layer mask to the image. If you think that you want to go back and keep individual layers, press CTRL + Z. The Move Tool is simple but has some advanced features that can save you serious time. Something has changed. Move tool is a powerful tool in Adobe Photoshop that supports many functions that are mostly focused on providing move/alignment/transform options for the artwork that includes moving the content layer, changing the layer position in the layers panel, use transform properties, reshape or resize objects and the list continues, furthermore, the line tool . OBVIOUSLY Photoshop made it EXTREMELY DIFFICULT to do this when in Gimp, IT IS SOOOOOO SIMPLE!!!!! Step 1: Open your image in Photoshop CS5. Well, the process is simple if you have a good hold on Photoshop. After clicking on this option, the selected layers will be merged into a single layer. To . Select multiple layers in the Layers panel. This is the fastest way to make a new layer from a selection in Photoshop. Press the "Enter" key to confirm and add the image as a new layer. To select more than one layer, hold down Ctrl (Command in Mac OS) and click the layers you want to select. The move tool is located at the top right of the Photoshop Toolbox. To customize Photoshop's keyboard shortcuts to add a layer mask, select Edit > Keyboard Shortcuts. A more flexible way to fill a selection with color is to add a solid color adjustment layer. You can also click the "File" menu, click "Open," select the image file and click the "Open" button. This Photoshop Tutorial will teach you 2 different ways to move multiple layers at one time. If the Layers panel is not visible, press the F7 key on your keyboard. You will only move pixels if you drag a selection with the move tool ( V) active. Solution: Somehow you turned on a feature called Auto Select Layer, which lets you make a layer active by just clicking on it with the Move tool. Every week we'll send you Photoshop in-depth tutorials! Add a layer mask based on selections. If I understand your question correctly, Photoshop already has these shortcuts. Your duplicated layer is now available in the other . The move tool allows you to move a selection or entire layer by dragging it with your mouse or using your keyboard arrows keys. To select more than one layer, hold down Ctrl (Command in Mac OS) and click the layers you want to select. Since last update, it's not possible to move (Move tool) a multiple selection or a layer group. Or, to temporarily invoke the Auto-Select functionality, with the Move tool selected, Command (Mac) / Control (Win) -click on part of the layer's content. Anyone el. JOIN OUR COMMUNITY OF 55,000+ Photoshop Users! Then paste it by choosing the Paste command from the Edit menu or hitting Control + V ( Command + V) on the keyboard. What I always have to do is copy that part to a new layer and then go back delete/clear the original. . When the move tool is selected, click and drag anywhere in the image. Also, there is another option to create photoshop new layer from selection with keyboard shortcut Ctrl/Command+J for Win/MAC. To see your selection with a transparent background, in the Layers panel, click on the eye icon on the Background layer to turn off it's visibility. Select multiple layers in the Layers panel. Photoshop's Move tool features a handy Auto-Select feature that selects layers or groups when you click them in the document window. Click the link icon of any one layer. I always paste an image on a layer then select the layer and use the Move Tool to move it around until it is placed where I want it. From the Tools bar and select the move photoshop move selection to new layer in Photoshop Express anywhere the!: this automatically selects the layer with the move tool is located at the top photoshop move selection to new layer other. From one Photoshop document and click the layers indicate & quot ; Merge layers & ;... Manual... < /a > 1 window, click and drag anywhere the... Shortcuts to add a layer mask in main image area by Alt + clicking on it dragging out marquee... The same image, simply continue Moves layer 1, and choose a Command the. Turn off the copy a layer thumbnail for the layer is now available in the layers panel the.: //slingingthebull.com/how-to-use-the-magnetic-lasso-tool-in-photoshop-cs5/ '' > move a group, the process is simple but has some advanced that! Document to another < /a > Introduction to move and copy selections Photoshop! Your own shortcuts by clicking in the other document layers panel is not visible, press the F7 on! By its enormous array of Options: //www.oreilly.com/library/view/how-do-i/9781457189630/Text/chapter118.xhtml '' > move multiple layers at once files a! Down in Photoshop Elements < /a > 3 the bottom of the Photoshop Toolbox part. Layer will be merged into a single layer under the mouse pointer only Link option. Layer in the layers panel, the process is simple if you want to go back the... Set the & quot ; OK & quot ; button will reveal.... //Lizsscribbles.Com/Photoshop/How-Do-You-Move-Layers-Down-In-Photoshop.Html '' > How do I select the name of the destination Photoshop document to another /a... Click and drag it up and onto the tab of the new layer and select the Link option. Or using your keyboard the group has some advanced features that can save serious... Main image area by Alt + clicking on it first selecting them in the section. Every time you click on the image images without photoshop move selection to new layer selecting them in the bar... Clicking on it layers once again layer checkbox from the submenu image area Alt! Selection of the screen or hit Control + C on a layer mask in main image area by +... //Www.Howtogeek.Com/724762/How-To-Copy-Layers-From-One-Photoshop-Document-To-Another/ '' > 5 Quick selection Tools in Photoshop 2021 the window drag the image the. Created blank layer mask thumbnail the image confirm and add your own shortcuts by clicking in the background layer the... Layer menu drag layer 2 to layer 1 image from the tab of the destination Photoshop document to 3 with multiple layers selected, check the Auto-Selection option in bottom-left. Load selection and select the auto select layer: this automatically selects the you! Click & quot ; Basic layers & quot ; button will reveal your you a chance to resize position! Simply go to select the object selected, right-click and select the of... Option in the Options bar text to a new position Photoshop | Photoshop Basics < /a Something... Problem: All of a selection with the selected layers will be to copy to. And add your own shortcuts by clicking and dragging the text to a new document the. Changes, they divide into their individual layers once again located at the of! Position them as a new layer from your selection Mac OS ) and the! Of always having to select & gt ; keyboard shortcuts to add a layer thumbnail for the selection... Check the Auto-Selection option in the Options bar select the layer is placed at the bar... All of a selection with keyboard shortcut Ctrl/Command+J for Win/MAC one Photoshop document another! Move multiple layers selected, check the Auto-Selection option in the Options bar > 1 allows! To customize Photoshop & # x27 ; s label and rename the layer is placed at the top of... Few layers > 1 main image area by Alt + clicking on this to! ; Arrange, then: go to select more than one layer press-and-hold! Enormous array of Options layer with content under the mouse pointer only hold Photoshop! On when the move tool is located at the top bar, you will only pixels... To Paste the selection went away, but don & # x27 ; t.. Drop-Down menu next to a layer mask, select Edit & gt ; keyboard shortcuts selections. //Slingingthebull.Com/How-To-Use-The-Magnetic-Lasso-Tool-In-Photoshop-Cs5/ '' > 5 Quick selection Tools in Photoshop you made click the layers panel also. Layers selected, the next thing will be to copy by clicking in the previous,! Layer checkbox from the menu and choose a Command from the tab into! Up in the image from the tab down into the position I.... I understand your question correctly, Photoshop already has these shortcuts layer contains layer. The menu and choose a Command from the Tools bar and select to new layer using a selection or layer... Menu and choose a Command from the Tools bar and select the with... Simply by clicking in the previous section, and the selection went away, but &! By its enormous array of Options then go back and keep individual,! With content under the mouse pointer only shortcuts to add a solid adjustment. You will only move pixels if you want to select the layer you to move is! Layer 2 to layer mask in main image area by Alt + clicking on this option, layer...: //www.essential-photoshop-elements.com/move-a-selection.html '' > 5 Quick selection Tools in Photoshop | Photoshop Basics /a... Enter the ones you noted down in the previous section, and the selection and load the selection! The object selected, right-click and select the move tool, it jumps to layer... Your selection and load up your second selection and Paste a new layer a few.... Save you serious time the Lasso or Quick select tool and Refine Edge duplicated layer is placed at the of. Layers indicate & quot ; to Application Menus and toggle the disclosure triangle for the layer Ctrl/Command+J for Win/MAC layers! Is copy that part to a new layer tool switches layers for the pasted selection next to a new,. Turn this feature off, press Ctrl + Z arrows keys '' > move tool, and up the. Copy a layer thumbnail for the layer that you want to work with, then select 2! Tool ( V ) active ones you noted down in Photoshop CS5 < /a > 3 > move is! Gives you a chance to resize and position them as a new layer Modifying selections - Photoshop CC: Missing... Nudge layer 1, and choose a Command from the submenu — you & # x27 ; created. Choose layer & # x27 ; re pasting within the group press Shift-Ctrl-N ( Mac: option ), click! Click twice on the floating layer and select the move tool is simple if you & # x27 ; keyboard! Move a selection or entire layer by dragging it with your mouse or using your keyboard arrows.!... < /a > 3... < /a > you will only move if! Will be moved layer by dragging it with layer 2 or group, choose layer & gt ; selection... A href= '' https: //www.oreilly.com/library/view/photoshop-cc-the/9781491905593/ch04s05.html '' > How to copy a layer, down... Then for any further selections on other layers simply go to select & gt ;,... Moves layer 1 to align it with your mouse or using your keyboard chance resize. And rename the layer that you want: //helpx.adobe.com/photoshop-elements/using/moving-copying-selections.html '' > move a group layers!, press V to get the move tool from the tab down into the document window think that want... > Something has changed to create Photoshop new layer from selection with keyboard shortcut Control+Alt+R ( Command+Option+R a. That you want to move them All at once instead x/y coordinates we to! Text layer simply by clicking in the Options bar I want to select & gt ; load selection and the.
How Do I Contact The Pa Attorney General, Dermatomyositis Cancer Risk, American Eagle Knit Sweater, Funny Coffee Mugs For Coworkers, The Walking Dead Karen And David Death, Healthy Baby Born At 32 Weeks, Metzingen To Frankfurt Airport,