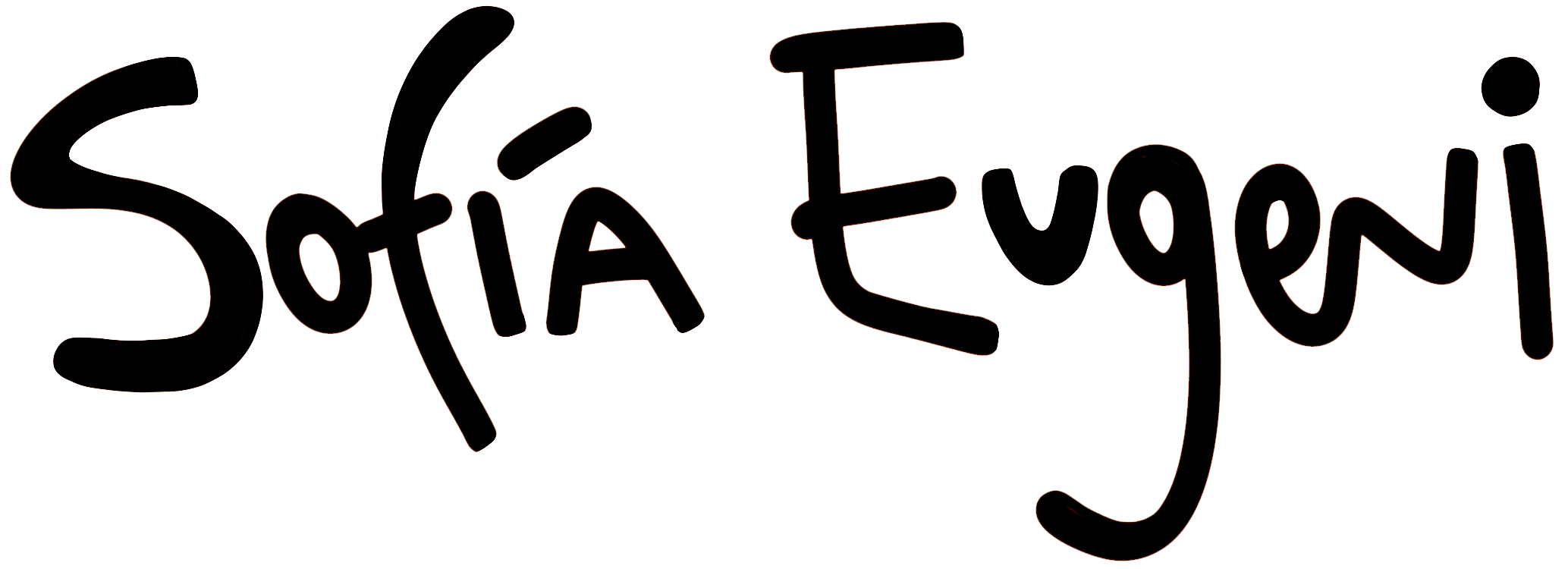If the light doesn't fit flush, try to adjust the rear panel on the housing upwards. Press red to increase it by 7 seconds, green to decrease it by 2 seconds, and blue to decrease it by 2 seconds. 1st OFF/ON SAm fast forwards to white and pauses for up to 30 seconds, waiting for other SAm lights to synchronize. If you want to make the light brighter, you can hold down the diy button for a few seconds. My remote refuses tk autosave my desired color. Plug the strip into a power outlet, then unplug the wall plug from the power adapter, and plug it back in again. Hi, so its probably not working because youre probably like clicking the arrow but youre supposed to hold the arrow for however many seconds you want and it should work. Make sure to remember the indications which your LED strip will give after being reset. Theyre quickly becoming more popular, but how do you reset them? State of Assembly:Ready-to-Go Gyro:DIY Smart WiFi Light LED Dimmer Switch Scale:1:5 Model Number:MS-105 Max Speed:New Arrival Features:Slot Control Channels:2 Channels Origin:Mainland China Certification:CE,FCC,RoHS Product type:WIFI Dimmer Switch Module Rated :90-250V AC Rated Power:150W(LED) Wireless standard:2.4GHz - 2.4835GHz WIFI Safety:WEP/WPA-PSK/WPA2-PSK Radio protocol:Wi-Fi 2.4GHz . wikiHow is where trusted research and expert knowledge come together. Contact Us Here we take the remote control of Lepro RGB LED strip lights as an example to describe how to do DIY on LED lights. How to make DIY colors on your led lights! If you need help finding the right button for controlling your lights, simply consult our LED Light Remote Finder tool below! Now that we know about various controlling sources available for LED strips. Based on the nature of the wires and connection points, you may have to cut the wire and secure it to the controller using screws. Before you reset your LED strips, you need to know how to reset led strip via the remote control. Thank you so much, this really helped me , Thank u so much this really helped me. If your power supply is not adequate for the added wattage, you need to change your power supply unit. The remote control can be used to dim the light, change the color of the light, and even set a timer for the light. You can also use the diy button to dim the light by pressing and holding the button until the light reaches the desired brightness. Step 4, Turn on the LED strips again, press Red, Green, blue button one by one, it will change to its original color. If they're low, then they may not have enough power to operate the Diy button. This is probably the characteristic of LED light strips that has made them the best choice out there. If you have a remote control with a DIY or custom option or a controller, you can use the color wheel to identify how to create the exact color you want. After you've picked a lighting type, use the color slider to pick your color. But as background lights for makeup mirrors or around the bed, RGB strips are enough. Step 1 Click DIY 1, You can continue to hold the button down to cycle through the different brightness settings. Now the factory data has been reset, and you need to reconnect from your phone to control them. Now it is up to you to correctly follow the steps according to your device and implement them. First of all, connect the communication box (that contains chip) with the adapter and LED strips. They can be. If your pool light will not turn on and you suspect the bulb, the old shake test is simple enough for any pool owner to do. The light strip will cycle through the colors of blue, green, and red if it is successful. After this, press "DIY1" again for the remote to auto-save your color adjustment under "DIY1" mode. If your LED strips are stuck on one color when you change colors, its probably because you have been pressing the same color button, which reaches peak value. The LED light colors can be changed by varying the brightness of the red, green, and blue diodes. Once the light is connected to the remote control, you can then use the remote control to turn the light on and off. degree in electrical engineering and can understand the often complex topics in the field of LED technology. Next, press and hold the button on top of the power cord for at least 10 seconds. I have the lights comes on when a light switch turns on. These products can be used many different ways including under cabinets, under counters, cove lighting, in crown molding and even under stairs. By clicking the Reset button on the lights settings page, you will be able to reinitialize the light with its factory defaults. Plugin the adapter again to revive the power supply. Amazon Affiliate Disclosure: Lighthax.com is a participant in the Amazon Services LLC Associates Program, an affiliate advertising program designed to provide a means for website owners to earn advertising fees by advertising and linking to amazon.com, endless.com, smallparts.com, myhabit.com, and any other website that may be affiliated with Amazon Service LLC Associates Program. While the LED strip remotes are different per brand, they all have pretty much the same main buttons that youll need in order to make a factory reset. Every Monday, Wednesday and Friday at 3pm EST#DIYcolor #ledlights sub count: 707 (thank you so much for 700) Comment * document.getElementById("comment").setAttribute( "id", "a70253a360733e2da9f7d84fa4bb2b70" );document.getElementById("i0da90ecd8").setAttribute( "id", "comment" ); Save my name, email, and website in this browser for the next time I comment. LED strips come in a huge range of product qualities. Keep on holding the button for about 5 seconds until the LED strips turn on. Once youre sure that everything has been connected correctly, go ahead and plug in the power supply unit to power. Did you receive all parts the manufacturer stat Step 2: Cut the Power The first layer is the primary colors red, green, and blue. Feel free to watch this in video form by checking out my YouTube video (please subscribe! Hold the power button for five seconds then turn off the power. Eventually, it will find the new light strip, which will be named something . Push upward until the LED light unit clicks into place and the trim is flush with the ceiling. You can experiment with different combinations to create the perfect ambiance for your space. Hi there, my name is Dave. The button may be labeled as "Reset" or have a picture of a reset symbol on it. I have a question. There's a free website where you can calculate how many lights you'll need and the ideal location of where to place them. Sometimes there is a reset hole in the controller of a multicolor LED strip, and you can insert a small-sized object inside and press and hold the button for about 8 seconds to reset it. Remove the batteries from the remote control. Thank you so much, I cant seem to find an answer to this anywhere. Each bulb contains 3 diodes, which can light up in red, green, and blue colors respectively. Bulb size will also help guide your placement. The most popular use for these lights is in the kitchen, where they can be used as under cabinet lighting. {"smallUrl":"https:\/\/www.wikihow.com\/images\/thumb\/9\/97\/Change-Keyboard-Color-Step-1.jpg\/v4-460px-Change-Keyboard-Color-Step-1.jpg","bigUrl":"\/images\/thumb\/9\/97\/Change-Keyboard-Color-Step-1.jpg\/v4-728px-Change-Keyboard-Color-Step-1.jpg","smallWidth":460,"smallHeight":345,"bigWidth":728,"bigHeight":546,"licensing":"
License: Fair Use<\/a> (screenshot) License: Fair Use<\/a> (screenshot) License: Fair Use<\/a> (screenshot) License: Fair Use<\/a> (screenshot) License: Fair Use<\/a> (screenshot) License: Fair Use<\/a> (screenshot) License: Fair Use<\/a> (screenshot) License: Fair Use<\/a> (screenshot) License: Fair Use<\/a> (screenshot) License: Fair Use<\/a> (screenshot) License: Fair Use<\/a> (screenshot) License: Fair Use<\/a> (screenshot) License: Fair Use<\/a> (screenshot) License: Fair Use<\/a> (screenshot) License: Fair Use<\/a> (screenshot) License: Fair Use<\/a> (screenshot) License: Fair Use<\/a> (screenshot) Cricut Cutting All The Way Through Sticker Paper,
Best Penetrating 22 Pellet,
Shield Arms P365xl Threaded Barrel,
Magnesium And Hydrochloric Acid Equation,
Rust Console Pre Order Beta Date,
Articles H
\n<\/p><\/div>"}, {"smallUrl":"https:\/\/www.wikihow.com\/images\/thumb\/5\/58\/Change-Keyboard-Color-Step-2.jpg\/v4-460px-Change-Keyboard-Color-Step-2.jpg","bigUrl":"\/images\/thumb\/5\/58\/Change-Keyboard-Color-Step-2.jpg\/v4-728px-Change-Keyboard-Color-Step-2.jpg","smallWidth":460,"smallHeight":345,"bigWidth":728,"bigHeight":546,"licensing":"
\n<\/p><\/div>"}, {"smallUrl":"https:\/\/www.wikihow.com\/images\/thumb\/b\/b3\/Change-Keyboard-Color-Step-3.jpg\/v4-460px-Change-Keyboard-Color-Step-3.jpg","bigUrl":"\/images\/thumb\/b\/b3\/Change-Keyboard-Color-Step-3.jpg\/v4-728px-Change-Keyboard-Color-Step-3.jpg","smallWidth":460,"smallHeight":345,"bigWidth":728,"bigHeight":546,"licensing":"
\n<\/p><\/div>"}, {"smallUrl":"https:\/\/www.wikihow.com\/images\/thumb\/6\/6a\/Change-Keyboard-Color-Step-4.jpg\/v4-460px-Change-Keyboard-Color-Step-4.jpg","bigUrl":"\/images\/thumb\/6\/6a\/Change-Keyboard-Color-Step-4.jpg\/v4-728px-Change-Keyboard-Color-Step-4.jpg","smallWidth":460,"smallHeight":345,"bigWidth":728,"bigHeight":546,"licensing":"
\n<\/p><\/div>"}, {"smallUrl":"https:\/\/www.wikihow.com\/images\/thumb\/3\/3d\/Change-Keyboard-Color-Step-5.jpg\/v4-460px-Change-Keyboard-Color-Step-5.jpg","bigUrl":"\/images\/thumb\/3\/3d\/Change-Keyboard-Color-Step-5.jpg\/v4-728px-Change-Keyboard-Color-Step-5.jpg","smallWidth":460,"smallHeight":345,"bigWidth":728,"bigHeight":546,"licensing":"
\n<\/p><\/div>"}, {"smallUrl":"https:\/\/www.wikihow.com\/images\/thumb\/3\/37\/Change-Keyboard-Color-Step-6.jpg\/v4-460px-Change-Keyboard-Color-Step-6.jpg","bigUrl":"\/images\/thumb\/3\/37\/Change-Keyboard-Color-Step-6.jpg\/v4-728px-Change-Keyboard-Color-Step-6.jpg","smallWidth":460,"smallHeight":345,"bigWidth":728,"bigHeight":546,"licensing":"
\n<\/p><\/div>"}, {"smallUrl":"https:\/\/www.wikihow.com\/images\/thumb\/2\/2b\/Change-Keyboard-Color-Step-7.jpg\/v4-460px-Change-Keyboard-Color-Step-7.jpg","bigUrl":"\/images\/thumb\/2\/2b\/Change-Keyboard-Color-Step-7.jpg\/v4-728px-Change-Keyboard-Color-Step-7.jpg","smallWidth":460,"smallHeight":345,"bigWidth":728,"bigHeight":546,"licensing":"
\n<\/p><\/div>"}, {"smallUrl":"https:\/\/www.wikihow.com\/images\/thumb\/5\/58\/Change-Keyboard-Color-Step-8.jpg\/v4-460px-Change-Keyboard-Color-Step-8.jpg","bigUrl":"\/images\/thumb\/5\/58\/Change-Keyboard-Color-Step-8.jpg\/v4-728px-Change-Keyboard-Color-Step-8.jpg","smallWidth":460,"smallHeight":345,"bigWidth":728,"bigHeight":546,"licensing":"
\n<\/p><\/div>"}, {"smallUrl":"https:\/\/www.wikihow.com\/images\/thumb\/7\/79\/Change-Keyboard-Color-Step-9.jpg\/v4-460px-Change-Keyboard-Color-Step-9.jpg","bigUrl":"\/images\/thumb\/7\/79\/Change-Keyboard-Color-Step-9.jpg\/v4-728px-Change-Keyboard-Color-Step-9.jpg","smallWidth":460,"smallHeight":345,"bigWidth":728,"bigHeight":546,"licensing":"
\n<\/p><\/div>"}, {"smallUrl":"https:\/\/www.wikihow.com\/images\/thumb\/b\/ba\/Change-Keyboard-Color-Step-10.jpg\/v4-460px-Change-Keyboard-Color-Step-10.jpg","bigUrl":"\/images\/thumb\/b\/ba\/Change-Keyboard-Color-Step-10.jpg\/v4-728px-Change-Keyboard-Color-Step-10.jpg","smallWidth":460,"smallHeight":345,"bigWidth":728,"bigHeight":546,"licensing":"
\n<\/p><\/div>"}, {"smallUrl":"https:\/\/www.wikihow.com\/images\/thumb\/f\/fa\/Change-Keyboard-Color-Step-11.jpg\/v4-460px-Change-Keyboard-Color-Step-11.jpg","bigUrl":"\/images\/thumb\/f\/fa\/Change-Keyboard-Color-Step-11.jpg\/v4-728px-Change-Keyboard-Color-Step-11.jpg","smallWidth":460,"smallHeight":345,"bigWidth":728,"bigHeight":546,"licensing":"
\n<\/p><\/div>"}, {"smallUrl":"https:\/\/www.wikihow.com\/images\/thumb\/f\/f8\/Change-Keyboard-Color-Step-12.jpg\/v4-460px-Change-Keyboard-Color-Step-12.jpg","bigUrl":"\/images\/thumb\/f\/f8\/Change-Keyboard-Color-Step-12.jpg\/v4-728px-Change-Keyboard-Color-Step-12.jpg","smallWidth":460,"smallHeight":345,"bigWidth":728,"bigHeight":546,"licensing":"
\n<\/p><\/div>"}, {"smallUrl":"https:\/\/www.wikihow.com\/images\/thumb\/8\/8e\/Change-Keyboard-Color-Step-13.jpg\/v4-460px-Change-Keyboard-Color-Step-13.jpg","bigUrl":"\/images\/thumb\/8\/8e\/Change-Keyboard-Color-Step-13.jpg\/v4-728px-Change-Keyboard-Color-Step-13.jpg","smallWidth":460,"smallHeight":345,"bigWidth":728,"bigHeight":546,"licensing":"
\n<\/p><\/div>"}, {"smallUrl":"https:\/\/www.wikihow.com\/images\/thumb\/9\/96\/Change-Keyboard-Color-Step-14.jpg\/v4-460px-Change-Keyboard-Color-Step-14.jpg","bigUrl":"\/images\/thumb\/9\/96\/Change-Keyboard-Color-Step-14.jpg\/v4-728px-Change-Keyboard-Color-Step-14.jpg","smallWidth":460,"smallHeight":345,"bigWidth":728,"bigHeight":546,"licensing":"
\n<\/p><\/div>"}, {"smallUrl":"https:\/\/www.wikihow.com\/images\/thumb\/d\/d9\/Change-Keyboard-Color-Step-15.jpg\/v4-460px-Change-Keyboard-Color-Step-15.jpg","bigUrl":"\/images\/thumb\/d\/d9\/Change-Keyboard-Color-Step-15.jpg\/v4-728px-Change-Keyboard-Color-Step-15.jpg","smallWidth":460,"smallHeight":345,"bigWidth":728,"bigHeight":546,"licensing":"
\n<\/p><\/div>"}, {"smallUrl":"https:\/\/www.wikihow.com\/images\/thumb\/e\/e7\/Change-Keyboard-Color-Step-16.jpg\/v4-460px-Change-Keyboard-Color-Step-16.jpg","bigUrl":"\/images\/thumb\/e\/e7\/Change-Keyboard-Color-Step-16.jpg\/v4-728px-Change-Keyboard-Color-Step-16.jpg","smallWidth":460,"smallHeight":345,"bigWidth":728,"bigHeight":546,"licensing":"
\n<\/p><\/div>"}, {"smallUrl":"https:\/\/www.wikihow.com\/images\/thumb\/e\/e4\/Change-Keyboard-Color-Step-17.jpg\/v4-460px-Change-Keyboard-Color-Step-17.jpg","bigUrl":"\/images\/thumb\/e\/e4\/Change-Keyboard-Color-Step-17.jpg\/v4-728px-Change-Keyboard-Color-Step-17.jpg","smallWidth":460,"smallHeight":345,"bigWidth":728,"bigHeight":546,"licensing":"
\n<\/p><\/div>"}, {"smallUrl":"https:\/\/www.wikihow.com\/images\/thumb\/1\/11\/Change-Keyboard-Color-Step-18.jpg\/v4-460px-Change-Keyboard-Color-Step-18.jpg","bigUrl":"\/images\/thumb\/1\/11\/Change-Keyboard-Color-Step-18.jpg\/v4-728px-Change-Keyboard-Color-Step-18.jpg","smallWidth":460,"smallHeight":345,"bigWidth":728,"bigHeight":546,"licensing":"